On Server > Login Screen > “F8 Auto Update”
RanceLab offers Auto Update which helps you stay current. Please ensure that you are connected to internet to use auto update.
You need to run Auto Update function only on the server (main) system. Client computer will be updated automatically once the server is updated. |
On the Login Screen - > click on “F8 Auto Update” button or press “F8” key to check for updates.
If internet is connected and an update is available,RanceLab will prompt for following.
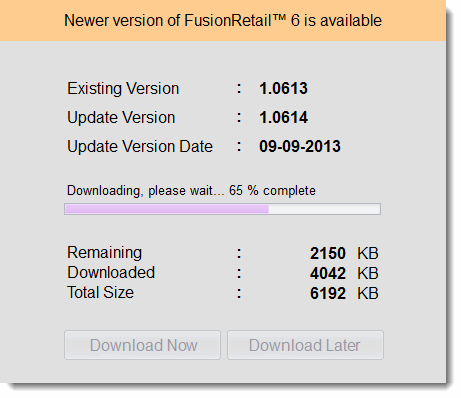
Click on “Download Now” if to update your copy ofRanceLab.
Click “Download Later” in case you want to update it at a later stage.
Once an Update is downloaded you will be guided through following setup process.
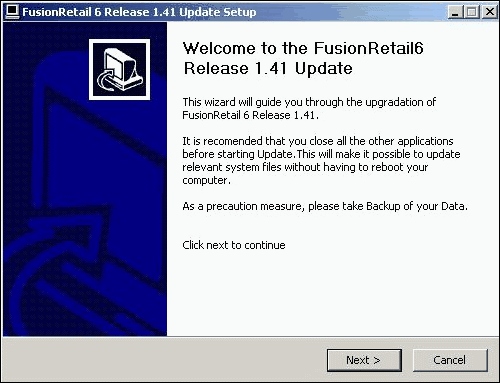
Click “Next” to continue.
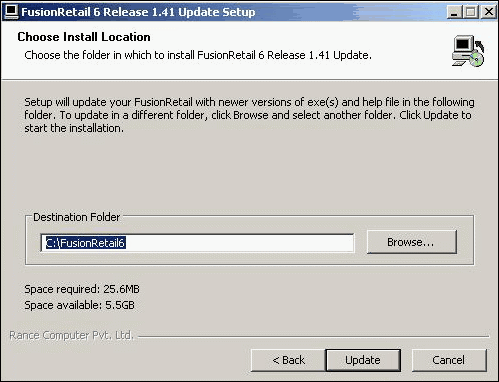
By default it is “C:\FusionRetail6”. We recommend you to use the default. Specify installation directory in case installation directory is other than specified.
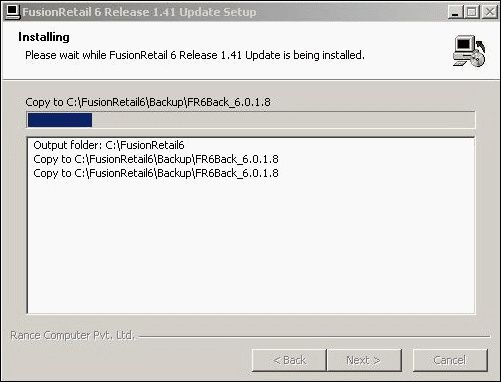
Installer will install necessary files to your system.
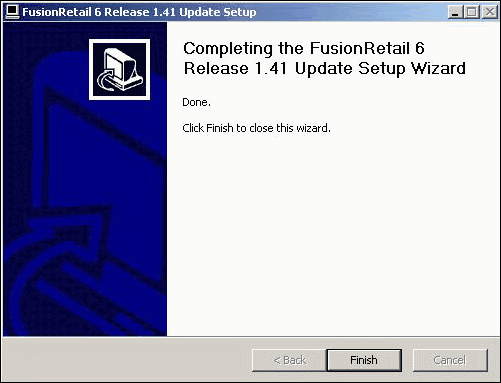
Click “Finish” to complete the update process.After thisRanceLab starts automatically.
Once you login it will attempt to update the database to new version.
During the database update following will take place
•It will ask to take backup of your data.If you press "Yes" it will take backup data and necessary files. We strongly recommend you to take backup at this stage. This will helps you to restore to the old version in case of any problem arises during the version update process.
•If any user is logged in it will give a message. Please make sure that no user has logged in.
•If it finds some unsent data ; it will ask you twice to delete it. If you delete this data then you have to use the offline export method to send the data again.