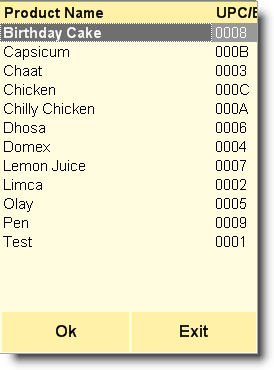Working with List – The Concept of Finding Required Data
You use the List function to find the required data inRanceLab. For example you may be required to find and select a customer, product, supplier or sale person.
This list is available at all masters and transaction entries. It is also available in some of the reports.
RanceLab offers a fast and user-customizable search list box which helps you to find the required records quickly and easily.
Quick Tip
•Configurable List –RanceLab list is a collection of user specified fields. Each field will be displayed in individual column for clear visibility. You can design your own list to suite needs.
•Search as you Type – Start typing on any column of the list and it will take you to results.
•Sorting – Click on any column header to sort entire list in ascending or descending order.
•Drag and Drop – Drag any column from one position to another.
•Easy one-time removal – In case you wish to remove a column from currently displayed list drag the column from towards bottom. Release mouse cursor when you see an “X” (cross sign).
•Filter – Right-click on any column header and choose Filter Editor. Add the filter criteria and press Ok. Filtered data will be displayed immediately.
You can open this list by pressing “Alt + L” or clicking “-L List” button on button panel.
An example of finding a product from a Product List at POS is shown in picture below.
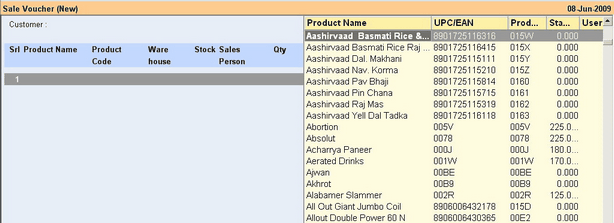
Using Filter
RanceLab List has powerful capabilities to filter the search and reach the desired items the moment you start typing. If you’ve mistyped something, press backspace and start re-typing. The list will re-filter your search accordingly.
Hold Ctrl key and use Up Arrow or Down Arrow to move between limited searches. As in example below “Aashi” is typed in (appearing in blue highlight). Hold Ctrl key and use up arrow or down arrow to move between items starting with “Aashi”.
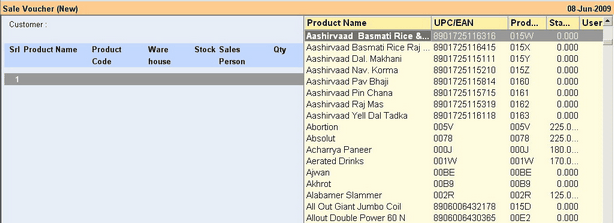
Click on any column header (as shown in picture below) to display a list of filter for that column. You can choose specific item from the list pertaining to that specific column to display limited items in list. You can also enter custom search by clicking (Custom) option.
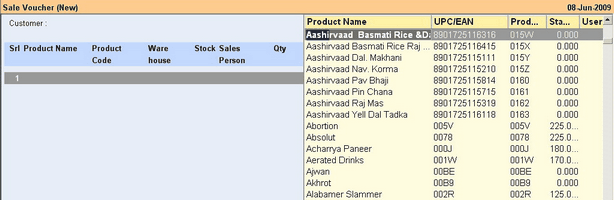
Now for example, you want to search “Cheese” but you have “Cheese” from various brands like Amul, Britania, etc. and the item name do not start with cheese.
Right-click “Product Name” column and choose “Filter Editor” (as shown in picture below).
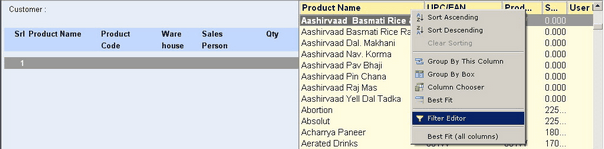
Specify your search criteria like “Product Name” contains “Cheese” (as shown in picture below)
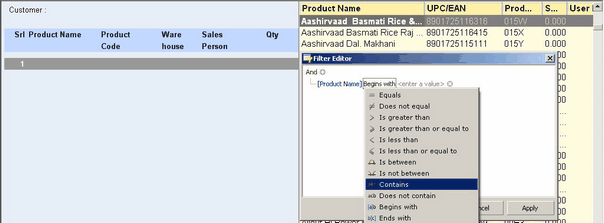
Press Ok when you’re done.
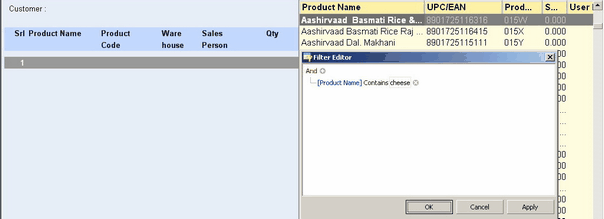
RanceLab List will display products containing “Cheese” (as shown in picture below)
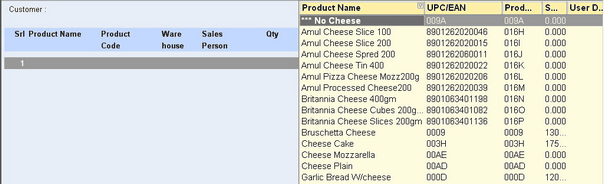
Drag and Drop
You can also re-position columns by dragging and dropping it (as shown in pictures below)
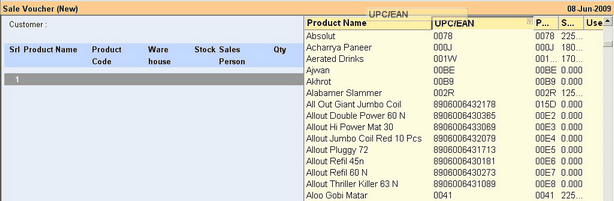
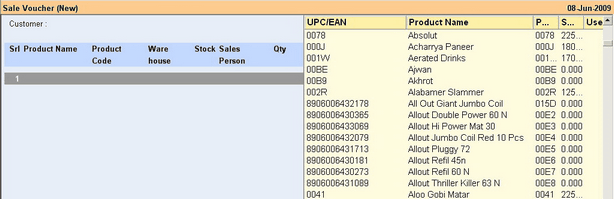
If you want to remove any of the columns, drag it to bottom, release the mouse when you see a black “X” (as shown in picture below)
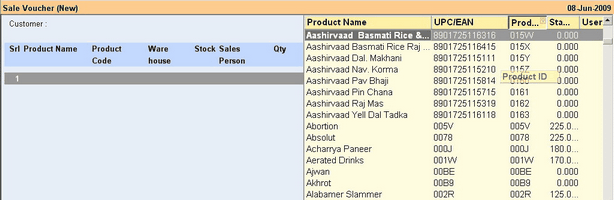
Ok and Exit Button in every list
There is Ok and Exit available in buttons in all Lists. It is helpful for those who use Touch POS and mouse for navigation.