Step 1 : Enable Full Unicode Support : Supplemental Language Support
1.Open your Windows XP Control Panel in classic view. Go to Start > Settings > Control Panel
2.Click "Regional and Language Options"
3.From the Regional and Language Options Window, click on the "Languages Tab"
4.Ensure that the following check boxes are checked
| "Install files for complex script and right-to-left languages (including Thai) |
| "Install files for East Asian languages" ++++++++++++++++++++++++++++++++++++ |
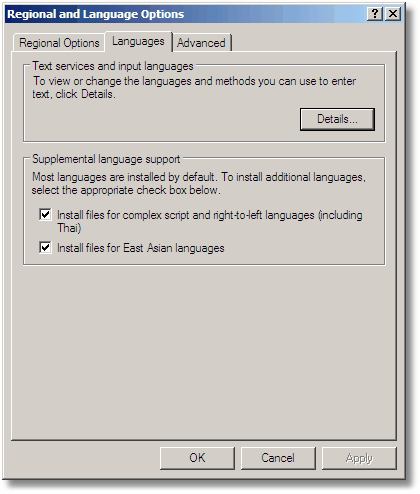
5.Click OK
6.You may be prompted to insert your Windows XP CD-ROM. Follow any remaining instructions provided
7.Restart your computer if instructed to do so
Step 2 : Add Input Language Service/Keyboard
8.Click Details in the Language Tab of Regional and Language Options
9.It will display Text Services and Input Languages window
10.Click Add from Settings to display Add Input language dialog box
11.Select Hindi (or other language) from the Input language drop-down list.
12.Select Hindi Traditional from the Keyboard layout / IME drop-down list and click OK
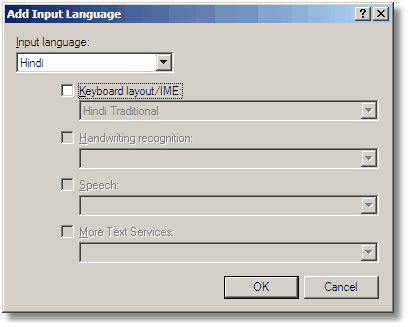
13.Click Apply and OK in Text Services and Input Languages window
14.Click Apply and OK in Regional and Language Options window
Step 3 : Switch between Input Languages
1.The language bar should now be accessible from your Windows Task Bar.
2.Select the language that you would like to input text with, or use the Left-ALT + SHIFT keyboard combination to switch between input languages.