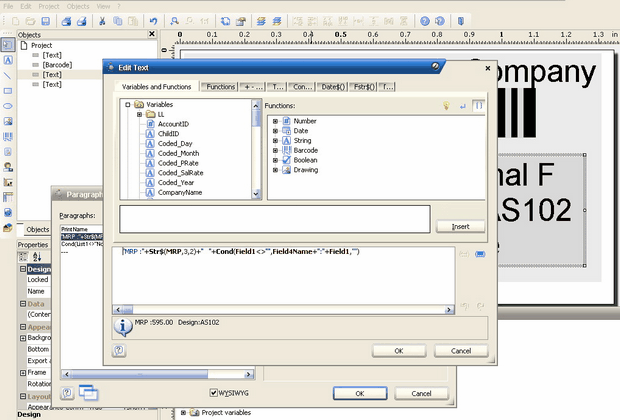Alt + B (-B Barcode) Button in Edit mode of some Transactions
This can be viewed by pressing “ALT + B” (-B Barcode) key at following modules in edit mode.
•Opening (Inventory)
•Purchase Order
•Purchase
•Production
Major areas of the designer
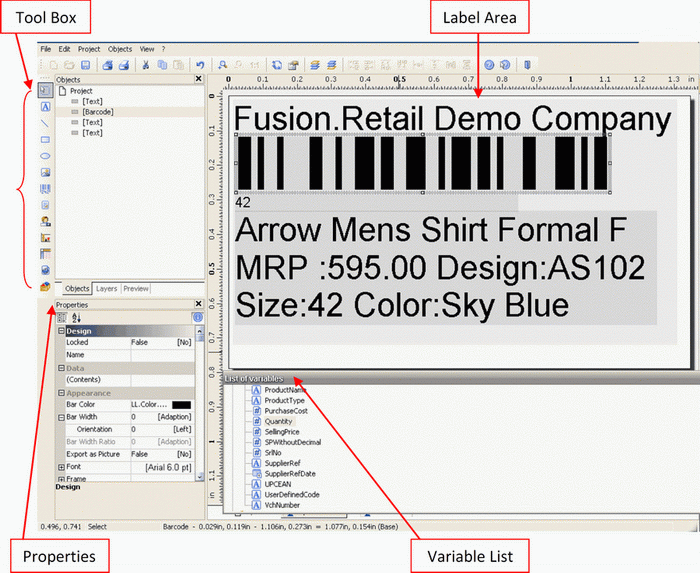
Designer |
Description |
Tool Box |
Contains standard controls that can be used to create Labels. Example: Label, Line, Barcode, Shape, Picture Box |
Label Area |
Working area of the Label Example: Label Layout, Layout Preview, Preview (Final Output) |
Properties |
To configure label dimensions, display settings and data |
Variable List |
List of Variables (data fields) used to create a Label |
Similar to report designer, barcode designer helps you to create your own barcodes on different sizes of stationery.
To begin, create a new file or use existing file from File Menu.
•Drag and drop various controls from tool box and place it in Label Layout box.
•Assign names to each control using properties window.
•Link each control with data fields. Pick up variables from Variables List
In the example below, we will use three controls, i.e.
1.Text
2.Barcode
3.Number field
As shown in picture below, four controls have been added to Label Layout. Three of them are text fields and one is barcode field. (For better understanding Preview Mode is displayed in example).
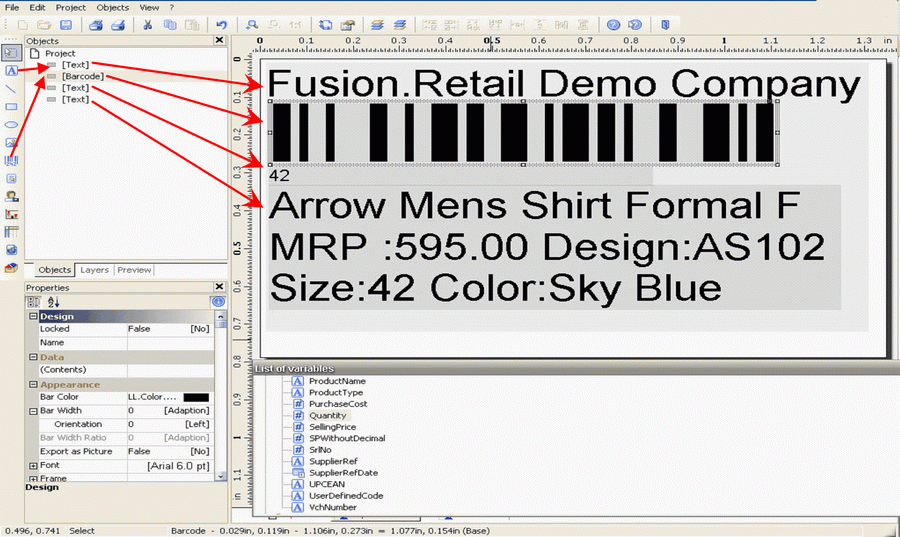
In general, layout mode will look as shown in picture below:
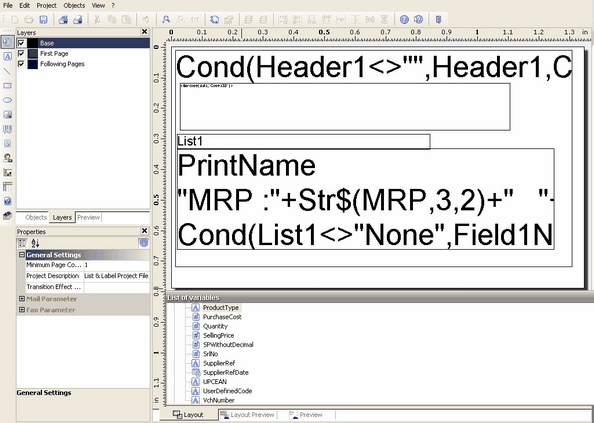
Further, double-click on Text in objects box or related field in Layout Area to open properties window. Here, you can link a control with data field.
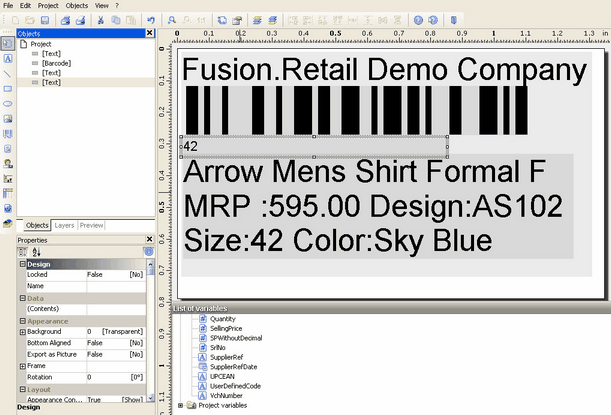
Double-click blue highlighted area in Paragraph properties window to edit it.
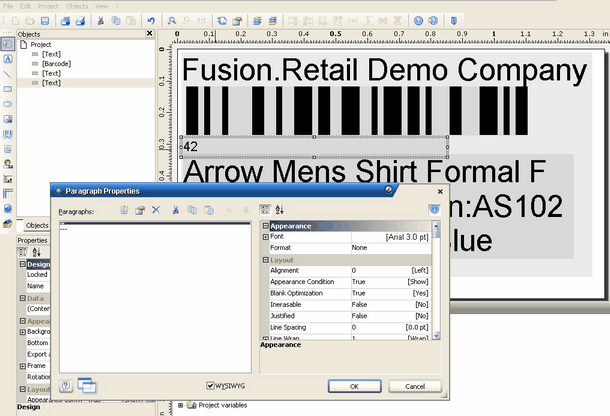
Edit text box will open where you can add, modify and delete variables and functions attached to it. From the List of Variables choose appropriate field (List 1 in example discussed, as shown in picture below). Here, “List 1” is the field name and “42” is the data value. Press Ok to complete and proceed.
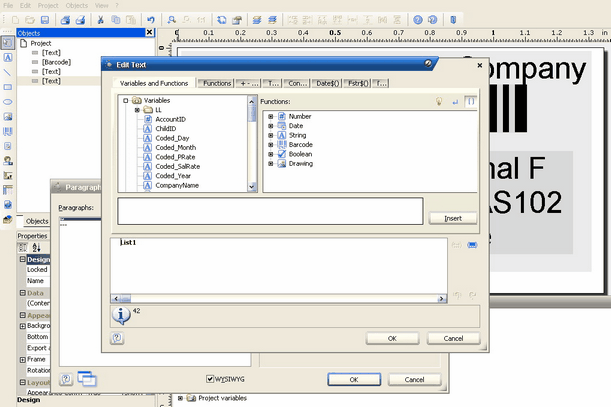
Similarly, double-click Barcode field to specify what barcode you’re using and assign a data field to it.
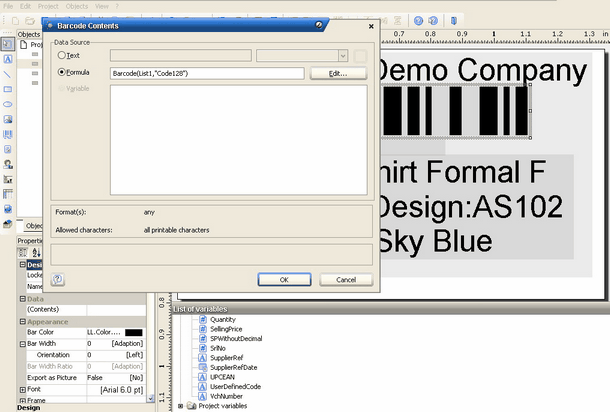
In the formula field, type in Barcode(List1, “Code128”) where “List1” is Field Name and “Code 128” is the type of barcode you are using.
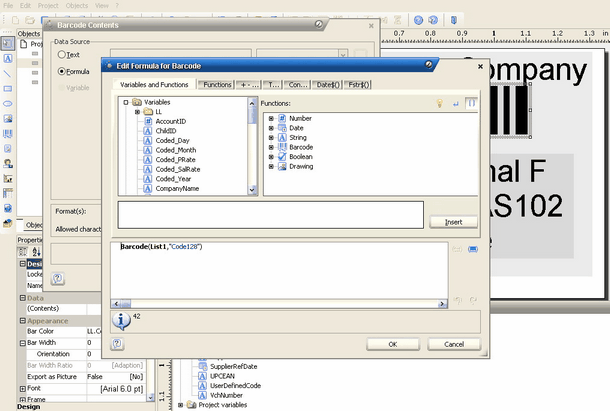
Finally, double-click MRP field to assign data field and field format settings to it.